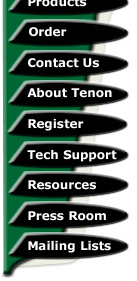Using the Administration Interface
The Administration Interface section of eShox can be accessed via a Web browser. Open a Web browser and enter the following URL: http://your-domain-or-ip/shop/admin/. The default username to access administration functions is "admin", the default password is "admin". These can be changed in the "eShox Admin Users" section of eShox Admin once you have logged in.
eShox Admin pages include many elements which are consistant throughout. At the top right of admin pages is a help button, this button will display help related to the admin page you are currently viewing. To the right of the help button may be a red new orders image, displaying the number of active orders (status of "New" or "Pending").
On the left of admin pages is the "Administration" navigation window, which displays links to all of the currently available administration options.
At the top left of many admin windows are two buttons. The left button (marked "X") will close the window and go back to the index admin page. The right button (which is only available on some windows) will maximize/minimize the window contents, which displays more or less information in the window.
On the bottom of the main "eShox Administration" window on the main admin page is a software version number. Click on this version number to check if an update is available and to see what server software is currently powering eShox. If an update is available, a link to the update is displayed; you may download the update and install it on your server.
eShox Admin Users
The "Admin Users" section of eShox can be accessed via eShox Admin. Open a Web browser and enter the following URL: http://your-domain-or-ip/shop/admin/. Click on "eShox Admin Users" under "General Setup" on the left "Administration" window.
eShox Admin Users allow the store owner to define multiple admin users with varying access admin levels.
To add a user: click "Insert". Enter the details about the new user and select their access level. To delete a user: click the "Delete" button next to the user you wish to delete. To modify a user: click the "Edit" button next to the user you wish to modify, make any necessary changes and click "Update".
Setting up the store
The "Store Setup" section of eShox can be accessed via eShox Admin. Open a Web browser and enter the following URL: http://your-domain-or-ip/shop/admin/. Click on "Store Setup" under "General Setup" on the left "Administration" window. To make changes to an option: select the option, make any necessary changes, then click "Update". Store setup options include:
Serial Number
The "Serial Number" option is used to define the eShox serial number. Once you have purchased an eShox license, enter the serial number and the full featureset (checkout capability) of eShox will be unlocked.
SMTP Mail Server Address
The "SMTP Mail Server Address" options are used to define the mail server address used by eShox for sending store messages.
Mail Format
The "Mail Format" option is used to define the encoding format of store email messages. HTML will enable full template-based HTML messaging, Text will enable text-only messaging, Both will enable both Text and HTML messaging.
SSL Secure Server Address
The "SSL Secure Server Address" option is used to define the secure server (SSL) address used by eShox for secure checkout.
Music Features
The "Music Features" option is used to enable music features in eShox. The default is false, no music features are enabled. Music features include: artist and band pictures and biographies; albums and tracks with optional sample track download; and tour dates. Once enabled, the music admin options will appear under "Catalog Setup" on the left "Administration" window.
Serial Number Features
The "Serial Number Features" option is used to enable serial number generation features in eShox. The default is false, no serial number features are enabled. Serial number features are generally used by software developers to provide serial numbers to end users. Once enabled, the "Serial Numbers" admin option will appear under "Catalog Setup" on the left "Administration" window.
Limit store access to "resellers"
The "Limit store access to resellers" option is used to protect the store from unauthorized access. The default is false, no authorization required. This option allows vendors to create stores that are only available to specific customers, which protects special pricing from being available to unauthorized users. Once enabled, a customer authentication page is displayed to all users before entering the store. New users will not be able to create their own accounts. You can create user accounts by importing them using the "import/export" feature.
Enable file download
The "Enable download" option is used to enable file download capability in eShox. The default is false, no file download functions are enabled. Once enabled, the "Downloadable products" option will appear in the "Product Options" section of eShox Admin. If a user buys a product whose option includes a downloadable file, the user will be presented with a download option after checkout.
Store Affiliates
The "Affiliates" section of eShox can be accessed via eShox Admin. Open a Web browser and enter the following URL: http://your-domain-or-ip/shop/admin/. Click on "[store name] Affiliates" under "General Setup" on the left "Administration" window.
Store affiliates allow the store owner to re-brand the store with various other partner names. This allows multiple "virtual stores" to share the same products.
To add an affiliate: click "Insert". Enter the details about the new affiliate. The Affiliate zip code is used to calculate shipping costs. See the section below on adding introduction messages if you would like to customize the index page with a welcome message for each affiliate.
To delete an affiliate: click the "Delete" button next to the affiliate you wish to delete. To modify an affiliate: click the "Edit" button next to the affiliate you wish to modify, make any necessary changes and click "Update".
Store Introduction Messages
Introduction messages can be set for each affiliate. These messages are displayed when the customer visits the store. You may use HTML in the messages to feature a particular product, or to simply welcome the user to the store.
To add or edit the introductions in the pop-up list: click "Setup" at the bottom of the affiliates list. A window is displayed with the currently defined introduction messages. To add a new introduction message: enter the message for each language currently defined in the "Languages" section of eShox Admin and click "Insert". To modify an introduction message: click the "Edit" button next to the introduction message, make any necessary changes and click "Update". To delete an introduction message: click the "Delete" button next to the introduction message. Once you have finished editing the introduction messages, the store affiliates window will automatically reload.
When creating a introduction, switching languages will submit the current language and create the introduction. To cancel creation of an introduction, click "Cancel" and then delete the option.