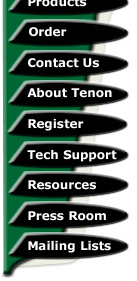Categories and Products
The "Products & Categories" section of eShox can be accessed via eShox Admin. Open a Web browser and enter the following URL: http://your-domain-or-ip/shop/admin/. Click on "Products & Categories" under "Catalog Setup" on the left "Administration" window. Categories and products may be enabled and disabled with the red and green buttons in the categories and products list. Categories and products may be re-sorted by using the up and down arrows.
Categories and Subcategories
Categories are used to separate products by type or other criteria. Categories work similarly to folders or directories in an operating system; products work similarly to files. To create a category: click "New Category", enter the category name for each language currently defined in the "Languages" section of eShox Admin, select the category image file (optional) and click "Save".
To delete a category: select the category and click "Delete". If they category being deleted contains products, those products will be deleted as well. To modify a category: select the category, click "Edit", make any necessary changes and click "Save".
Subategories are functionally identical to categories. To create a subcategory: select the category within which the subcategory will be placed, click a second time to open that category, click "New Category" and follow the above directions to create a category.
When creating a category, switching languages will submit the current language and create the category (inactive, a "draft"). Once the category is finalized, it will be activated automatically. Clicking 'cancel' during category creation will leave the category inactive.
Products
Products may be placed in the "top" category to be shown on the store index page, or they may be placed within a category or subcategory. Before creating a product, first navigate to the category or sub-category to which the new product should be added.
To create a product: click "New Product", enter the product name, URL (optional) and description for each language currently defined in the "Languages" section of eShox Admin, enter the SKU and Model information for the new product (optional) and choose the product image file and thumbnail image file (optional). Select the manufacturer from the list of currently defined manufacturers, enter the quantity of stock (units) available for the product, the date this product will be available for purchase, the weight of the product (used in calculating shipping rates). Select the tax class from the list of currently defined tax classes. Enter the price and cost of the product (the cost is used to calculate profit margins).
Multi-level-pricing
Multiple price points may be entered into the price and cost of a product. The format of multiple level pricing is "quantity:price;". For example:
1:50.00;2:45.00;5:44.00;10:40.00;50:38.75
To delete a product: select the product and click "Delete". To modify a product: select the product, click "Edit", make any necessary changes and click "Update".
When creating a product, switching languages will submit the current language and create the product (inactive, a "draft"). Once the product is finalized, it will be activated automatically. Clicking 'cancel' during product creation will leave the product inactive.
|
Tip: You may enter HTML code in the product description fields, for example: you may use HTML to format the text displayed or to display additional product images. |
Manufacturers
The "Manufacturers" section of eShox can be accessed via eShox Admin. Open a Web browser and enter the following URL: http://your-domain-or-ip/shop/admin/. Click on "Manufacturers" under "Catalog Setup" on the left "Administration" window.
To add a new manufacturer, click "Insert" and enter the manufacturers name. If you wish order emails for this manufacturers products be copied to their email address, enter their email address here. If an image or logo is available for this manufacturer, choose that image file under "Manufacturers Image". Enter the appropriate manufacturer URL for their web site (if available). Click "Save" to add the new manufacturer.
To modify a manufacturer, select the manufacturer and click "Edit", make any necessary changes, then click "Save". To delete a manufacturer, select the manufacturer and click "Delete". An option to delete the manufacturers products is displayed, select this option if you would like to remove the manufacturer and all of their products.
|
Tip: Manufacturers may have login passwords, which allow them to login to eShox Admin and view their orders (only). If no password is set, manufacturer login is disabled. The manufacturer's email address is also their login name. |
Product options
The "Product Options" section of eShox can be accessed via eShox Admin. Open a Web browser and enter the following URL: http://your-domain-or-ip/shop/admin/. Click on "Product Options" under "Catalog Setup" on the left "Administration" window.
Product Options
Product Options allow the store owner to add additional options to a product (such as: finishes or fabric styles for furniture, colors for iMac computers and platform versions for software products). Each product option may have a different amount ("Value Price") to be added to the products price.
To add a product option: select the product to add the option to from the products pop-up list, the option name and option value name. Enter the "Value Price" (optional) and select the prefix ("+" to add to the products price, "-" to subtract from the products price). Choose the product option image (an image of the product if this product option is selected) and click Insert. If downloads are enabled in the "eShox Setup" section of eShox Admin, you may select the file customers can download if they purchase the product with this product option.
If the PHP graphics library (GD) is installed and the product option images are transparent PNG format, eShox will automatically composite the option images that the customer selects (on top of the main product image). In this case, the option images should contain only the difference between the main image and the option image. For example, if a car is available in various colors, the tires may not change and should therefore be transparant in the option images.
To delete a product option: click the "Delete" button next to the product option you wish to delete. To modify a product option: click the "Edit" button next to the product option you wish to modify, make any necessary changes and click "Update".
Product Option Names & Values
Option names are the names for options for a product, for example: "Wood Finish", "Fabric Style" or "Color". Option values are the names for options values for a product option, for example: "Pine" or "Oak" for wood finishes, "Leather" or "Vinyl" for fabric styles or "Red" or "Green" for colors.
To add or edit the option names and values listed in the pop-up list: click "Setup" at the bottom of the product options list. A window is displayed with the currently defined option names (within which are the option values). To add a new option name or value: enter the option name or value name for each language currently defined in the "Languages" section of eShox Admin and click "Insert". To modify an option name or value name: click the "Edit" button next to the option name or value name, make any necessary changes and click "Update". To delete an option name or value name: click the "Delete" button next to the option name or value name. Once you have finished editing the option names or value names, the product options window will automatically reload.
When creating a product option, switching languages will submit the current language and create the option. To cancel creation of a product option, click "Cancel" and then delete the option.
Customer options
The "Customer Options" section of eShox can be accessed via eShox Admin. Open a Web browser and enter the following URL: http://your-domain-or-ip/shop/admin/. Click on "Customer Options" under "Catalog Setup" on the left "Administration" window.
Customer Options
Customer Options allow the store owner to add additional customer-specified options to a product (such as: engraving text for a watch or iPod and printable text for a business card or t-shirt). Each customer option will display a form field for the customer to enter data when they order the product.
Customer Options are identical to Product Options, except the option value is defined by the customer (rather than being a pre-determined list of options). This allows the customer to "customize" the product.
To add a customer option: select the product to add the option to from the products pop-up list and the option name from the options pop-up list. Choose the type of customer option from the option type pop-up list. When the PHP graphics library (GD) is installed, some option types will show a preview to the customer, these options have a pixel location on the product image for the preview element.
To delete a customer option: click the "Delete" button next to the customer option you wish to delete. To modify a customer option: click the "Edit" button next to the customer option you wish to modify, make any necessary changes and click "Update".
Customer Option Names
Option names are the names for customer options for a product, for example: "Engraving Text", "Printed Text" or "Customer Logo".
To add or edit the option names and values listed in the pop-up list: click "Setup" at the bottom of the customer options list. A window is displayed with the currently defined option names. To add a new option name: enter the option name for each language currently defined in the "Languages" section of eShox Admin and click "Insert". To modify an option name: click the "Edit" button next to the option name, make any necessary changes and click "Update". To delete an option name: click the "Delete" button next to the option name. Once you have finished editing the option names, the customer options window will automatically reload.
When creating a customer option, switching languages will submit the current language and create the option. To cancel creation of a customer option, click "Cancel" and then delete the option.
Product specials
The "Product Specials" section of eShox can be accessed via eShox Admin. Open a Web browser and enter the following URL: http://your-domain-or-ip/shop/admin/. Click on "Product Specials" under "Catalog Setup" on the left "Administration" window.
Product specials are products that have a special discounted price for a period of time (or indefinately). Product prices displayed to customers with a special price are colored red (the original price is shown with a strike through it).
To add a product special: click "New Product", select the product (from the pop-up list of products defined in the "Categories & Products" section of eShox Admin), enter the special price (which can also be a percentage of the original price, for example: "20%" will discount the price by 20%), enter the date this special price will expire and click "Save".
To delete a product special: select the product special and click "Delete". To modify a product special: select the product special, click "Edit", make any necessary changes and click "Update".
Products expected
The "Products Expected" section of eShox can be accessed via eShox Admin. Open a Web browser and enter the following URL: http://your-domain-or-ip/shop/admin/. Click on "Products Expected" under "Catalog Setup" on the left "Administration" window.
The "Products Expected" section of eShox Admin is used to track products that have availability dates in the future. Products listed are ones that have an availability date later than the current date by one or more days. You can update an expected product by selecting it and clicking "Edit". If you set the availability date of a product to a past date, it will be removed from the "Products Expected" list.