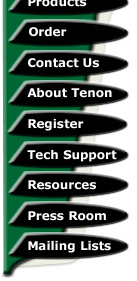Display options
The "Display" section of eShox can be accessed via eShox Admin. Open a Web browser and enter the following URL: http://your-domain-or-ip/shop/admin/. Click on "Display" under "Interface Setup" on the left "Administration" window. To make changes to an option: select the option, make any necessary changes, then click "Update". Display options include:
Product Display Mode
The "Product Display Mode" options setting is used to define whether eShox should show product images or show the products in a list when displaying a categories products.
Display Categories on Index
The "Display Categories on Index" options setting is used to define whether eShox should display categories and sub-categories on the index pages. If set to true, eShox will show the categories or subcategories and allow users to navigate through them by category images. If set to false, users will use the "Categories" section of the shop "Information" navbar to navigate through categories.
Display Prices with Tax (VAT)
The "Display Prices with Tax (VAT)" options setting is used to define whether eShox should display prices with tax included. This effects product information pages, the customers shopping cart and order history pages.
Display Cart After Adding Product
The "Display Cart After Adding Product" options setting is used to define whether the customer is directed to their shopping cart after adding a product or if they should be directed to the page they came from. If set to true, eShox will display the customers shopping cart after they add each product to their order.
Display Number of Products in Category
The "Display Number of Products in Category" options setting is used to define whether the number of products in a category are listed after the category name in the category navbar section.
Navbar Alignment
The "Navbar Alignment" options settings are used to define the alignment of the store navbar information. This information can be left, right or center justified.
Navbar Language Display Mode
The "Navbar Language Display Mode" options setting is used to define the display mode of languages. Available languages can be displayed by flags, small flags or a pop-up list.
Listing options
The "Listings" section of eShox can be accessed via eShox Admin. Open a Web browser and enter the following URL: http://your-domain-or-ip/shop/admin/. Click on "Listings" under "Interface Setup" on the left "Administration" window. To make changes to an option: select the option, make any necessary changes, then click "Update". Listings options include:
Display Listings
The "Display" ("Image", "Manufacturer Name", "Model", "Name", "Price", "Quantity", "Weight" and "Buy Now") options settings are used to define what columns eShox should display when listing products. This effects category product listings, manufacturer listings and search result listings.
Display Category/Manufacturer Filter
The "Display Category/Manufacturer Filter" options setting is used to define whether eShox should display a pop-up list of manufacturers on category pages whose products have set manufacturers. The pop-up list will only contain the manufacturers of the products for the currently selected category or subcategory.
Location of Prev/Next Navigation Bar
The "Location of Prev/Next Navigation Bar" options setting is used to define where eShox will display the number of products currently listed on the current page and "Page" pop-up list to select other pages.
Items/Page
The "Items/Page" options setting is used to define the number of products to display on each page in the catalog. This setting also effects the number of settings displayed on each page of eShox Admin.
Image sizes
The "Image Sizes" section of eShox can be accessed via eShox Admin. Open a Web browser and enter the following URL: http://your-domain-or-ip/shop/admin/. Click on "Image Sizes" under "Interface Setup" on the left "Administration" window. To make changes to an option: select the option, make any necessary changes, then click "Update". Image size options include:
Product Info Width & Height
The "Product Info Width" and "Product Info Height" options settings are used to define the width and height of images displayed on product information pages. The user can click on product images to view a larger version; it is recommended that product images be stored approximately twice the size to allow for a more detailed view.
|
Tip: If your product images do not have a standard width and height, you can leave the width or height of the "Small Image" options blank; eShox will automatically calculate the width or height based on aspect ratios of the images. For example: if the "Small Image Width" is blank and the "Small Image Height" is 120 pixels, an image sized 320x240 will be resized to 160x120. |
List Image Width & Height
The "List Image Width" and "List Image Height" options settings are used to define the width and height of category and product images displayed on the shop index page (if "Display Categories on Index" under "Listings" is set to true).
List Header Image Width & Height
The "List Header Image Width" and "List Header Image Height" options settings are used to define the width and height of images displayed in category listing headings and on manufacturer listing headings.
|
Tip: If your heading images do not have a standard width and height, you can leave the width or height of the "Heading Image" options blank; eShox will automatically calculate the width or height based on aspect ratios of the images. For example: if the "Heading Image Width" is blank and the "Heading Image Height" is 60 pixels, an image sized 160x120 will be resized to 80x60. |
Calculate Image Size
The "Calculate Image Size" options setting is used to define whether or not eShox will calculate the image sizes of GIF and JPEG images. If set to true, eShox will calculate images sizes; if set to false, eShox will not calculate images sizes, images will be displayed at the sizes defined by the "Small Image", "Heading Image" and "Subcategory Image" options settings. There is a slight performance gain if image sizes are not calculated.
Server-Side Image Scaling
The "Server-Side Image Scaling" options setting is used to define whether or not eShox will scale product images on the server, if the server is capable of doing such a task (if set to true, eShox will auto detect if server-side image scaling is possible). Improves quality of small images (while still providing the zoom capability). Decreases overall filesize to improve download speed.
Selecting font styles
The "Font Styles" section of eShox can be accessed via eShox Admin. Open a Web browser and enter the following URL: http://your-domain-or-ip/shop/admin/. Click on "Font Styles" under "Interface Setup" on the left "Administration" window. Available fonts include: "Arial", "Courier New", "Comic Sans MS", "Geneva", "Georga", "Helvetica", "Lucida Grande", "Tahoma", "Times New Roman" and "Verdana". Each available font has at least one alternative font if the primary font is unavailable on the customers system. To modify fonts used on shop pages: select the page area you wish to modify, select a font from the pop-up list, then click "Update".