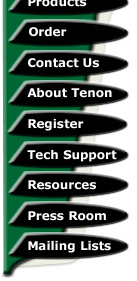Checkout options
The "Checkout Options" section of eShox can be accessed via eShox Admin. Open a Web browser and enter the following URL: http://your-domain-or-ip/shop/admin/. Click on "Checkout Options" under "Checkout Setup" on the left "Administration" window. To enable a checkout option, select the checkout option and click the "green" button.
Checkout options are displayed at checkout, on invoices and packing slips. Fields such as "Sub-total" and "Tax" are displayed on orders based on the settings defined in the "Checkout Options" admin page. Checkout options include:
Low Order Fee
The "Low Order Fee" option allows the store owner to charge a fee for orders under a defined amount. Once enabled, additional options include: "Order Fee For Orders Under", which should be set to the amount at which orders under will be charged a fee; "Low order fee", which should be set to the amount customers will be charged if their order is under the amount defined in the "Order Fee For Orders Under"; "Attach Order Fee On Orders Made", which can be set to "National" to only charge the fee for orders placed in the same country as the store owner, "International" to only charge the fee for international orders or "Both" to charge the fee for all orders; and "Tax Class", which can be set to charge the fee for orders matching a currently defined tax class or "None" to charge the fee to all orders.
Shipping
The "Shipping" option allows the store owner to display shipping fees on orders. It is suggested that this module be enabled to allow shipping charges be paid by the customer. Once enabled, additional options include: "Allow Free Shipping" and "Free Shipping For Orders Over", which allow the store owner to offer free shipping for orders over a defined amount; "Free Shipping For Orders Made", which allows the store owner to only provide free shipping within the country, internationally or both; "Tax Class", which can be set to allow free shipping for orders matching a currently defined tax class or "None" to provide free shipping to all orders.
Sub-Total
The "Sub-Total" option allows the store owner to display the sub-total of orders, which is the total amount of ordered products (not including tax or shipping).
Tax
The "Tax" option allows the store owner to display the tax charge for orders matching currently defined tax classes and rates. Once enabled, additional options include: "Display Tax Groups", which allows the customer to view what the tax charges are for each tax rate currently defined. For example, if the customer orders two products, each of which having different tax rates, the customer can see what the tax charges are at each rate.
Total
The "Total" option allows the store owner to display the total amount of their order. It is suggested that this module be enabled.
Payment options
The "Payment Options" section of eShox can be accessed via eShox Admin. Open a Web browser and enter the following URL: http://your-domain-or-ip/shop/admin/. Click on "Payment Options" under "Checkout Setup" on the left "Administration" window. To enable a payment option, select the payment option and click the "green" button.
More information about many of the eShox payment options can be obtained by clicking the "Signup" button (if available). To help you decide which payment gateway service to use, a star rating is given to each payment gateway service for their level of integration with eShox. A five-star rating is perfect, meaning that the service provides the best intgration and security.
Many of the eShox payment options have additional configuration options that can be set. To set these additional configuration options, select a payment option, click "Edit", then make any necessary changes and click "Update". eShox payment options include:
Authorize.net
The "Authorize.net" option allows the customer to select Authorize.net as a payment method for their orders. eShox will automatically connect to the Authorize.net Web server (using "Advanced Integration Method" or "AIM") when the user checks out.
Once enabled, additional options include: "Transaction Mode", which can be set to "Test" during initial setup and testing or "Production" when you are ready to take orders; and "Merchant Notifications", which can be set to "True" to send E-mail messages to the merchant upon order completion.
Bank of America eStores
The "Bank of America eStores" option allows the customer to select BofA eStores as a payment method for their orders. eShox will automatically connect to the BofA Web server when the user checks out.
Once enabled, additional options include: "eStores Authorization Server", which should be set to the URL BofA provided for submitting orders; "eStores AVS E-mail Address", which can be set to "NONE" to ignore AVS warnings, or set to an E-mail address to which these warnings should be sent; and "eStores Auto Settle", which can be set to "Y" to bill customers immediately after order completion or "N" to manually authorize transactions via your BofA eStores account URL.
Credit Card
The "Credit Card" option allows the customer to enter a credit card number to be sent to the merchant for manual card authorization. eShox will automatically check that the card number is valid before allowing an order to be completed, but it will not check if funds are available.
Once enabled, additional options include: "Credit Card TP email address", which can be set to "NONE" to only store credit card numbers in eShox Admin, or it can be set to an eMail address where the credit card numbers and order information will be sent (insecure).
euroConex Clikpay
The "euroConex Clikpay" option allows the customer to select Clikpay as a payment method for their orders. eShox will automatically connect to the euroConex Web server when the user checks out.
Once enabled, additional options include: "Transaction Mode", which can be set to "Test" during initial setup and testing or "Production" when you are ready to take orders; and "Currency", which should be set to the currency your Clikpay account is set to receive orders in.
eWAY
The "eWAY" option allows the customer to select eWAY as a payment method for their orders. eShox will automatically connect to the eWAY Web server when the user checks out.
Card Service LinkPoint
The "Card Service LinkPoint" option allows the customer to select LinkPoint as a payment method for their orders. eShox will automatically connect to the LinkPoint Web server when the user checks out.
Cash on Delivery
The "Cash on Delivery" option allows the customer to select COD as a payment method for their orders.
Check/Money Order
The "Check/Money Order" option allows the customer to select Check or Money Order as a payment method for their orders.
Moneris eSelect
The "Moneris eSelect" option allows the customer to select Moneris as a payment method for their orders. eShox will automatically connect to the Moneris Web server when the user checks out.
NOCHEX
The "NOCHEX" option allows the customer to select NOCHEX as a payment method for their orders. eShox will automatically connect to the NOCHEX Web server when the user checks out.
Ogone
The "Ogone" option allows the customer to select Ogone as a payment method for their orders. eShox will automatically connect to the Ogone Web server when the user checks out.
PayPal
The "PayPal" option allows the customer to select PayPal as a payment method for their orders. eShox will automatically connect to the PayPal Web server when the user checks out.
PSiGate
The "PSiGate" option allows the customer to select PSiGate as a payment method for their orders. eShox will automatically connect to the PSiGate Web server when the user checks out.
Once enabled, additional options include: "Transaction Mode", which can be set to "3" during initial setup and testing or "0" when you are ready to take orders; and "Currency", which can be set to "CAD" for Canadian or "USD" for US Dollars.
SECPay
The "SECPay" option allows the customer to select SECPay as a payment method for their orders. eShox will automatically connect to the SECPay Web server when the user checks out. Once enabled, additional options include: "Currency", which can be set to the currency which will be used to charge the order.
USA ePay
The "USA ePay" option allows the customer to select USA ePay as a payment method for their orders. eShox will automatically connect to the USA ePay Web server when the user checks out. Once enabled, additional options include: "ePay Key", which should be set to your ePay key (generate this with your ePay login on the USA ePay web site).
Verisign Payflow Link
The "Verisign Payflow Link" option allows the customer to select Verisign as a payment method for their orders. eShox will automatically connect to the Verisign Web server when the user checks out. Once enabled, additional options include: "Transaction Type", which can be set to "T" during initial setup and testing or "S" when you are ready to take orders.
If you choose to use Verisign Payflow Link, you must set the "Silent Post URL" in your Verisign account preferences to "http://your-domain-or-ip/shop/checkout_postdata.php" to allow eShox to complete the checkout process.
WorldPay Select Junior
The "WorldPay Select Junior" option allows the customer to select WorldPay as a payment method for their orders. eShox will automatically connect to the WorldPay Web server when the user checks out.
Shipping options
The "Shipping Options" section of eShox can be accessed via eShox Admin. Open a Web browser and enter the following URL: http://your-domain-or-ip/shop/admin/. Click on "Shipping Options" under "Checkout Setup" on the left "Administration" window. To enable a shipping option, select the shipping option and click the "green" button.
To help you decide which shipping carriers to use, a star rating is given to each shipping carrier for their level of integration with eShox. A five-star rating is perfect, meaning that the service provides the best intgration and performance.
Many of the eShox shipping options have additional configuration options that can be set. To set these additional configuration options, select a shipping option and click "Edit", then make any necessary changes and click "Update". eShox shipping options include:
Airborne Express
The "Airborne Express" option allows the customer to select Airborne as a shipping method for their orders. eShox will automatically connect to the Airborne Web server and obtain a quote based on the total weight of the order.
Canada Post
The "Canada Post" option allows customers in Canada to select Canada Post as a shipping method for their orders. Canada Post is only available for stores located in Canada and will only obtain quotes for orders shipped from Canada to destinations within Canada. eShox will automatically connect to the Canada Post Web server and obtain a quote based on the total weight of the order.
Federal Express
The "Federal Express" option allows the customer to select FedEx as a shipping method for their orders. eShox will automatically connect to the FedEx Web server and obtain a quote based on the total weight of the order.
Flat Rate
The "Flat Rate" option allows customers to select a fixed rate for the shipping of their orders. Once enabled, additional options include: "Name of flat shipping option", which is the name that is displayed for the flat rate shipping option; and "Flat Cost", which is the rate that is displayed for the flat rate shipping option. The "Flat Cost" is the total amount customers are charged for shipping.
Per Item
The "Per Item" option allows customers to select a per-item rate for the shipping of their orders. Once enabled, additional options include: "Name of per item shipping option", which is the name that is displayed for the per item shipping option; and "Per Item shipping cost", which is the rate that is displayed for the per item shipping option. The "Per Item shipping cost" is the calculated based on the number of items ordered by the customer.
Table Rate
The "Table Rate" option allows customers to select a table rate for the shipping of their orders. Once enabled, additional options include: "Name of table shipping option", which is the name that is displayed for the table rate shipping option; and "Shipping Table", which are the rates that are displayed for the table rate shipping option; "Handling Fee", which is an additional fee charged on top of the shipping table rates; and "Table Method", which can be set to calculate the shipping table by weight or by price.
The "Shipping Table" contains the total order price or weight, a colon, then the shipping price for that price or weight. For example: "25:8.50" would charge $8.50 for an order with a total price of $25 (if method is by price) or weight of 25lbs (if method is by weight). A semi-colon is used to separate rates, for example: "25:8.50;50:5.50".
United Parcel Service
The "United Parcel Service" option allows the customer to select UPS as a shipping method for their orders. eShox will automatically connect to the UPS Web server and obtain a quote based on the total weight of the order.
United States Postal Service
The "United States Postal Service" options allow the customer to select USPS as a shipping method for their orders. eShox will automatically connect to the USPS Web server and obtain a quote based on the total weight of the order.
Stock and packaging
The "Stock & Packaging" section of eShox can be accessed via eShox Admin. Open a Web browser and enter the following URL: http://your-domain-or-ip/shop/admin/. Click on "Stock & Packaging" under "Checkout Setup" on the left "Administration" window. To make changes to an option: select the option, make any necessary changes, then click "Update". Stock and packaging options include:
Check Stock Level
The "Check Stock Level" option is used to define whether eShox will check stock levels for products when a customer checks out. If set to true, eShox will check the stock level to see if sufficient stock is available for the products ordered.
Subtract Stock
The "Subtract Stock" option is used to define whether eShox will subtract from the stock of products ordered by customers. If set to true, eShox will subtract the quantity ordered from the available stock of each product ordered. If you products have unlimited stock or if you don't need to keep track of how many units you have available, you can set this option to false.
Allow Checkout
The "Allow Checkout" option is used to define whether eShox will allow customers to checkout even if a product they are ordering is out of stock. If set to true, eShox will allow customers to checkout. If set to false, eShox will present an error message when available stock of an ordered product is insufficient.
Handling fee for all packages
The "Handling fee for all packages" options setting is used to define the amount customers are charged on top of the amount quoted by the shipping carrier or shipping option.
Insurance fee for all packages
The "Insurance fee for all packages" options setting is used to define the percentage of order total customers are charged on top of the amount quoted by the shipping carrier or shipping option. For example: if set to "0%", customers will not be charged additional fees for insurance; if set to "1%", customers will be charged 1% of their order total for shipping insurance.
Packaging weight
The "Packaging weight" options setting is used to define the weight of the box and packaging materials to be added to the total weight of ordered items when obtaining quotes from shipping carriers.
Shipping markup/markdown
The "Shipping markup/markdown" options setting is used to calculate an additional fee to be charged on top of quotes obtained from shipping carriers. For example: if set to "0%", customers will not be charged additional fees; if set to "100%", customers will be charged twice the rate quoted by the shipping carrier.