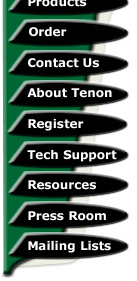Serial number features
The "Serial Numbers" section of eShox can be accessed via eShox Admin. Open a Web browser and enter the following URL: http://your-domain-or-ip/shop/admin/. Click on "Serial Numbers" under "Catalog Setup" on the left "Administration" window.
Serial number features are primarily for use in distributing serial numbers for software products. You can enable serial number features in the "Store Features" section of eShox Admin. These features allow the store owner to define products that have serial numbers and provide these serial numbers to customers upon purchase. Serial numbers are displayed after checkout and are also available to customers in their account history.
Serial number equations must be written in PHP, or else included using the exec() function. As an example, an equation should look something like this:
$serial = rand(1000,9999) . '-'
. rand(1000,9999) . '-'
. rand(1000,9999) . '-'
. rand(10,99) . '-';
return $serial;
Be sure not to echo anything in your equation, instead use the return function to send the equation output back to eShox. Do not put <?php and ?> in your equation.
To add a serial number equation: click "Insert", select the product (from the pop-up list of products defined in the "Categories & Products" section of eShox Admin), enter the equation and click "Save". To edit a serial number equation: select the product whos equation you wish to edit, click "Edit", make any necessary changes and click "Update".
To delete a serial number equation: select the product whos equation you wish to delete and click "Delete".
Music features
Music features are primarily for use in music stores. You can enable music features in the "Store Features" section of eShox Admin. These features allow the store owner to define albums and tracks, artist bios and tour dates.
Artist & Bands
The "Artist & Bands" section of eShox can be accessed via eShox Admin. Open a Web browser and enter the following URL: http://your-domain-or-ip/shop/admin/. Click on "Artist & Bands" under "Catalog Setup" on the left "Administration" window.
To add an artist or band: click "Insert", enter the artist or band name, choose an image for the artist or band (optional), enter the artist or bands web site URL (optional), then enter the biography text for each language currently defined in the "Languages" section of eShox Admin and click "Save".
To delete an artist or band: select the artist or band and click "Delete". To make changes to an artist or band: select the artist or band, click "Edit", make any necessary changes and click "Save".
Albums & Tracks
Once artists and bands have been added to the store, the next step is to setup the products you wish to be available as "albums". The "Albums & Tracks" section of eShox can be accessed via eShox Admin. Open a Web browser and enter the following URL: http://your-domain-or-ip/shop/admin/. Click on "Albums & Tracks" under "Catalog Setup" on the left "Administration" window.
To add an "album" product: click "Insert", select the artist or band name (from the pop-up list of artists and bands currently defined in the "Artists & Bands" section of eShox Admin), select the product album (from the pop-up list of products defined in the "Categories & Products" section of eShox Admin) and click "Save". To add tracks to an "Album" product: select the product to add tracks to, click a second time on the product, click "Insert", enter the track number, enter the track name and choose a track sample media file (optional). If you added a track sample media file, choose the track media format from the pop-up list. Click "Save" to add the track.
To delete an "album" product: select the product and click "Delete"; the product will then return to being a non-album product. To delete a track from an "album" product: select the product, click a second time on the product, then select the track to delete and click "Delete".
Tour Dates
The "Tour Dates" section of eShox can be accessed via eShox Admin. Open a Web browser and enter the following URL: http://your-domain-or-ip/shop/admin/. Click on "Tour Dates" under "Catalog Setup" on the left "Administration" window.
To add a tour date: click "Insert", select the artist or band name (from the pop-up list of artists and bands currently defined in the "Artists & Bands" section of eShox Admin), enter the name of the venue, the venue web site URL (optional), the venue location, a street map URL for the venue (optional), enter the tour date and time and click "Save".
To delete a tour date: select the tour date and click "Delete". To make changes to a tour date: select the tour date, click "Edit", make any necessary changes and click "Save".