Using the iTools Administration Server
iTools services (Apache, DNS, FTP, SSL, etc.) can be configured using any Web browser. The Web browser interface includes easy-to-use tables and forms that eliminate dealing with cryptic Apache directives and the nuisance of updating IP address aliases for each virtual server. Built-in error checking identifies redundant or incomplete entries. Updates are immediately available to the network. And, of course, all documentation is available on-line via the Web.
The iTools Administration Server is a stand-alone, special purpose Web server that runs within iTools. This server uses a different port number (the default is port 84), and can be started and stopped independently from iTools's main Web server (Apache).
The browser may be running directly on the iTools system, or on a remote host connected via a network to the iTools system. Links within the iTools Administration Server pages connect you directly to on-line documentation for all aspects of iTools administration.Any browser can be used to connect to the iTools Administration Server.
Starting the iTools Administration Server
The iTools Administration Server is not automatically started when Mac OS X Server is started. It is typically started on demand and stopped when administration changes are complete.
The iTools Administration Server may also be started remotely. Remote startup of the Administration Server uses the Apache server, so it is necessary that Apache is running. The remote startup capability is implemented as a CGI script. Use the path " /itools_admin " to invoke this CGI script, thus starting up the Administration Server. For example, if your iTools system is named " www.yourdomain.com ", the URL to start up the Administration Server is:
http://www.yourdomain.com/itools_admin
The /itools_admin URL does not start multiple instances of the Administration Server if it is already running. It simply returns a redirection URL to connect the browser to the already running Administration Server. This URL is included in the default iTools home page.
If you know that the Administration Server is already running, you may connect directly to it using the host name of your iTools system and the port number for the Administration Server. For example, if your iTools system is named www.yourdomain.com , the following URL will connect directly to the Administration Server if it is running. It will not start the Administration Server if it is not running.
iTools Administration Server
Access to the iTools Administration Server is restricted to users in the iToolsAdmin group. There are two ways that users may be added to the iToolsAdmin group. Use the Set Admin Password item under the Admin menu (see See Changing the Administrator Password), or use the Users and Groups tables accessible from within the iTools Administration Server page (see sections See Users and See Groups).
The latter method requires a valid password to access Users and Groups . Once you have a valid password for yourself, use this method to add passwords for other users.
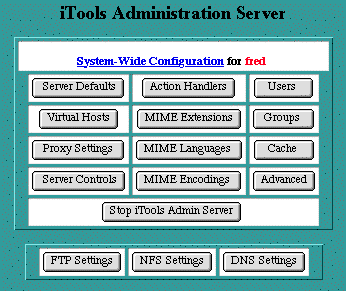
iTools Administration Server
If access to the iTools Administration Server is not available via a Web browser, a new user or password cannot be created within the iTools administration pages. A default iTools administration creates an admin user with username 'admin' and password `admin.'
A user name and password must be provided when a Web browser attempts to connect to the iTools Administration Server. Enter the user name and password that were specified in the iTools.app Admin menu. Once connected to the iTools Administration Server, the administration pages appear, as illustrated in See iTools Administration Server.
Navigating the Administration Pages
The iTools administration pages use many of the features of HTML forms and CGI scripting to present the Web server's configuration information in tables that are easy to read and easy to modify.
How the information is displayed depends on the type of permissible entries. Related entries are grouped together. Lists are sorted alphabetically. Default or system-wide entries are displayed in the lower portions of the tables, while user-defined changes are displayed in the top portions of the tables. Buttons are provided to save or reset any changes made to these forms, to return to the iTools Administration Server, or to move on to other tables related to the current table. Many items are displayed as links for quick access to a specific section in the documentation. The following sections explain the conventions used for navigating the configuration settings and making changes to those settings.
Making Changes
To make changes to an item, either re-type its text, change the radio button or check box settings, or select a different item from a pull-down list. Then click the Save button. If an entry in a table is not presented in a text edit field, or as a radio button, check box, or pull-down list, that entry may not be changed. Multiple changes per save are permitted. Once changes are saved, the table is re-displayed with the corresponding changes in place.
 Changed items may move to a different row in a table if the rows are sorted and the key used in the sort was one of the changed items.
Changed items may move to a different row in a table if the rows are sorted and the key used in the sort was one of the changed items.
Adding Entries
New items are usually entered in the first row of a table, which has been left blank by design. When new entries are saved, the table is re-displayed and the new entries appear in their proper place in the table. The first row of the table reverts to blank, awaiting input of another new entry.
Removing Entries
Removing an item from a table can be accomplished by:
- deleting any entry which is displayed in a text edit field.
- unchecking all of the possibilities for a check box.
- selecting the Inherit setting from a radio button selection.
- selecting None from a pull-down list or radio button selection.
The Save button is then clicked to remove the item. Most often, the key field to be deleted is in the first column of the listed item. This may not always be the case.
Resetting Entries
Each of the iTools administration pages provides a Reset button. Clicking on this button will reset all entries in the tables to their current values (i.e., the values they had the last time anything was saved). This button does not make or save any changes in the Web server's configuration; it is essentially an "undo" operation for typos or other incorrect modifications noticed before any such changes are saved.
Inheritance
If certain settings for a particular item are not explicitly set, they are inherited from the parent directory (if the corresponding settings exist). This notion of inheritance is reflected in a table by including the word Inherited , in a red font, in the corresponding entry. Modifying an inherited setting and clicking the Save button will save an explicit setting for this entry; thus, the Inherited flag will not be displayed. Subsequently deleting the explicit entry will cause the setting to be re-inherited from the parent, and the Inherited flag will again appear (providing, of course, that the corresponding setting for the parent still exists).