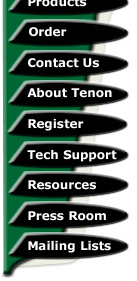
|
|
|
WebTen & NetTen - A True Beginner's Guide (Part 2)
by Terry Allen
In the last exciting episode (part 1) of this ongoing series, we discovered what other options were available and briefly covered why I'd chosen to go for WebTen and NetTen. We got to the point of installing and running the initial launch of WebTen.
This time around, I thought I'd cover the initial launch of NetTen, which in my own case, needs to reside on the same machine as WebTen. The ideal setup for someone wanting to run their own server is to have a machine doing only web serving and another doing the mail serving. Due to budget constraints, it's a little difficult from my perspective to have 2 machines, so we need to make do with one.
Ideally, you'd perhaps also have a machine doing DNS (Domain Name Serving) on it's own too, but since both WebTen and NetTen have their own DNS built in, there's little point in looking for a separate application to do it.
Loading up NetTen is very similar to WebTen, with the exception that it takes a little more time to load up. This is because it also features it's own built in web server, which runs the administration, done via a web browser interface. Like WebTen, the initial launch will bring up the preferences box, which is almost identical in appearance to WebTen's preferences. Leave the settings alone and let it launch.
Before I go into the actual application details, you need to know about ports. When someone refers to a port in relation to a server application, an easy way to think about what a port is is to look at the power socket you plug your computer into. Supposing you have 2 power sockets - the first is the one you plug your actual computer into, the second is the one you plug your monitor into. If you come along with another device like maybe a printer, you don't have any spare sockets. Translating this to your server, the first port (think power socket) is the one you plug your web server into. It's almost always referred to when doing general web serving, as Port 80.
Now, we need a second port, because WebTen also has it's own administration built in, so it needs another port (think second power socket). In WebTen's case, this is Port 84, which is initially accessed by entering your IP address (assuming you don't have your own domain name set up yet) and then adding /webten_admin like so - 192.168.2.2/webten_admin which brings up a username and password box before you can start administering your server.
Now think of adding NetTen to your machine and think of it as adding that device that needs a 3rd socket (or in this case port). NetTen uses a similar administration facility, which also uses port 84. As you can see, both WebTen and NetTen can't use the same port, because how would they know which one you were calling.
An easy way to avoid this is to have WebTen do the DNS serving, but first you need to set NetTen up. So, launch NetTen. First, quit WebTen until we have NetTen configured. Once it's up and running, you need to first give it a Postmaster password so you can administer e-mail accounts. This is easy - go to the Post.Office menu and select Set Postmaster from that menu. A window will pop up. You need to follow the easy on screen instructions and once you've done that, you'll be able to set up accounts. You also need to set the Name Server password from the next menu along.
Now, launch a browser on the machine. Enter the IP address for your machine. Assuming that NetTen is the only server application running, hitting return will bring up the NetTen home page, with 4 options - Post Office Configuration, Domain Name Service Configuration, HTTP Configuration and NetTen User Guide.
Click on the HTTP option and follow the links to change the port. You can choose a number, but a convenient number is 8080. Once you've set it up, you can access the NetTen home page simply by your IP address and then the port number like so - 192.168.2.2:8080
Once you have this set up, My suggestion to clear everything out of memory is to shutdown and then restart your machine, launch WebTen and NetTen and head on into the configuration.
Next time, I'll go into setting up both programs from scratch once you have them installed as mentioned in part 1 and now part 2...
(Terry Allen of hEARd has been using computers since 1980 when he first came across the new Apple II Plus in his high school. Since that time, he's worked on various platforms, though all his word processing is still done on an Apple //c. You can find the hEARd web site at http://www.ozemail.com.au/~hmag)
| Tenon Home | Products | Order | Contact Us | About Tenon | Register | Tech Support | Resources | Press Room | Mailing Lists |

|
Copyright©2013 Tenon Intersystems, 232 Anacapa Street, Suite 2A, Santa Barbara,
CA 93101. All rights reserved. |