4.1 The CodeBuilder Login Console
4.2 CodeBuilder Windows4.2.1 The Apple Menu
4.2.2 The File Menu
4.2.3 The Edit Menu
4.2.4 The Window Menu4.2.4.1 The Positions Sub-Menu4.2.5 The Fonts Menu
4.2.4.2 The Size Sub-Menu
4.2.4.3 The Order Sub-Menu
CodeBuilder consists of a Macintosh application, called CodeBuilder,
and a collection of shared libraries that contains the bulk of the CodeBuilder
system software - the UNIX kernel. When the system is installed,
these files are stored in a top-level CodeBuilder folder and a
set of Tenon Libraries folders are installed in the active Extensions
folder.
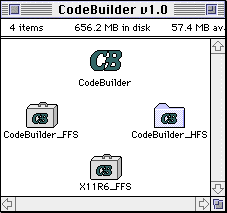
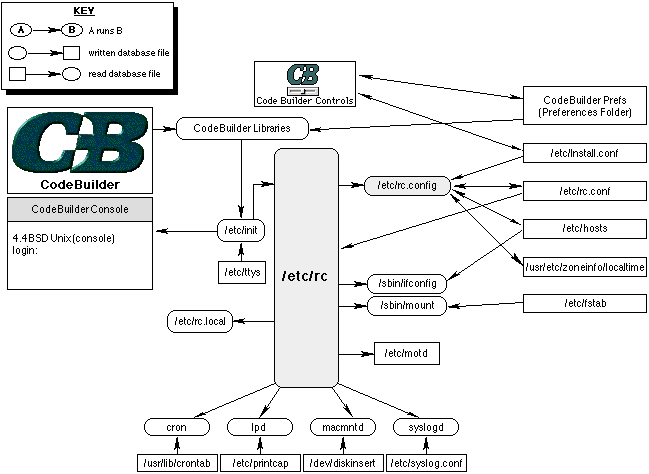
| rc | Main configuration file controlling startup and customization of UNIX.
Reads rc.conf file created via CodeBuilder Control Panel and starts
specified daemons. |
| cron | Controls starting of services or system tasks. Configured via /usr/lib/crontab
database. |
| lpd | Controls printing. Configured via /etc/printcap database. |
| macmntd | Senses removable disk insertion (floppy, CD, etc.) and automatically
mounts the volume. |
| syslogd | Logs system activities or errors. Configured via syslog.conf
database. |
| wind | Controls the CodeBuilder windows environment after log in. |
| /etc/ttys | Controls logins on the UNIX system terminals. |
| /etc/motd | Message of the day. Built by /etc/rc process and used by login
process each time user logs in. |
| /etc/rc.local | Invoked by /etc/rc process. Should be used to configure site-specific
daemons. |
| /etc/rc.config | Invoked by /etc/rc process. Reads Install.conf database
built by CodeBuilder Control Panel and configures several system databases
accordingly. |
| /usr/etc/zoneinfo/localtime | Controls the time zone mappings to GMT. |
| /etc/rc.conf | Used by rc. Reflects parameters from the General Configuration
Screen of the CodeBuilder Control Panel. |
| /etc/fstab | Database of file systems. Used by mount(1). |
| /etc/hosts | Host name-to-internet-address mapping. |
Ý: Customizing the size and location of the console window may be achieved by editing (using ResEdit) the WIND resource, ID 128, in the CodeBuilder Application.
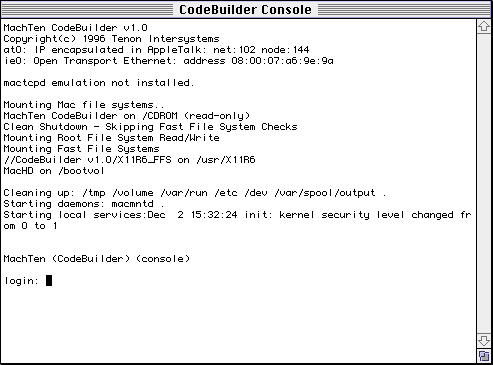
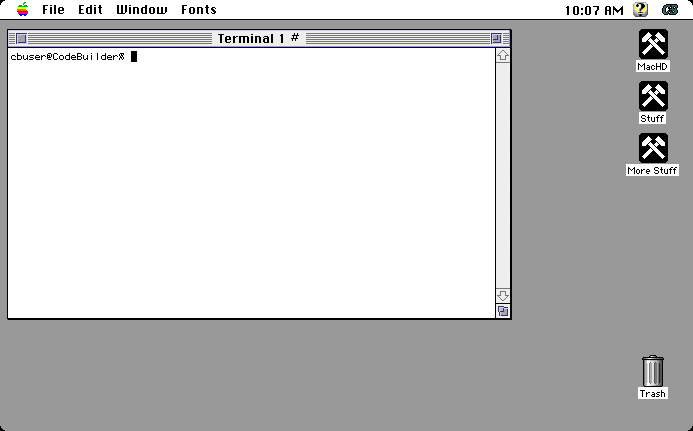
# passwd <username>
New Password: <new password>
Retype new password: <new password>
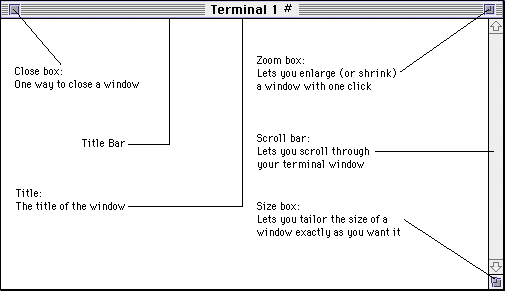
| About CodeBuilder | Information on how to contact Tenon. |
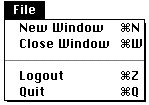
| Create
Window | Command-N | Create a new terminal window. |
| Close Window | Command-W | Close the active terminal window. |
| Logout | Command-Z | Quit windows and return to the Login Console. |
| Quit | Command-Q | Quit CodeBuilder |
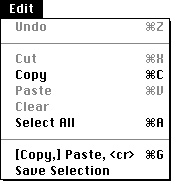
| Undo | Command-Z | Undo is provided only to support desk accessories and is not active
under CodeBuilder. |
| Cut | Command-X | Cut is provided only to support desk accessories. The concept of "cutting"
from a UNIX "history" screen is not meaningful. Moreover, specific
applications need built-in "cut" support. In CodeBuilder, traditional
"cut-and-paste" functions become "copy-and-paste". |
| Copy | Command-C | Put a copy of the selection on the Clipboard |
| Paste | Command-V | Put a copy of the contents of the Clipboard into the active window.
The same item may be pasted many times until the next Copy command. |
| Clear | | Clear is provided only to support desk accessories and is not active
under CodeBuilder. |
| Select All | Command-A | Select all the text in the active window. |
| [Copy], Paste, <cr> | Command-G | Copy current selection to the Clipboard. The
Clipboard is then provided as input to the active window, followed by a
carriage return. This lets you select something from the screen and turn
it into (the tail end of) a UNIX command. |
| Save Selection | | Save the selected text to a file. |
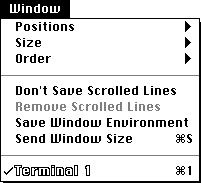
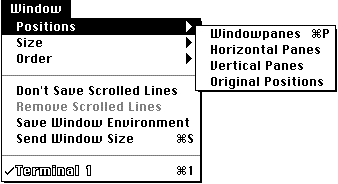
| Windowpanes | Command-P | Position all the windows so that they are all visible on the screen,
creating a windowpane effect. |
| Horizontal Panes | Windowpane effect with each window as wide as the complete screen. | |
| Vertical Panes | Windowpane effect with each window as tall as the complete screen. | |
| Original Positions | Undo the windowpane effect. |
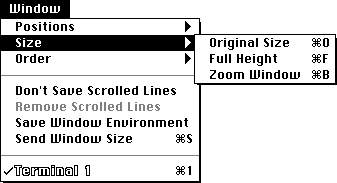
| Original
Size | Command-O | Return the active window to the size it was when it was opened. |
| Full Height | Command-F | Make the active window as tall as will fit on the screen. |
| Zoom Window | Command-B | Make the active window as big as will fit on the screen. This is a toggle
command p; if the active window is full size, it will return it to its
previous size. The results of the command are identical to clicking in the
zoom box of the active window. |
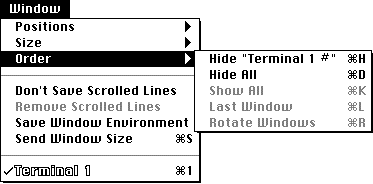
| Hide Terminal
# | Command-H | Make the active window invisible. A hidden window can be made visible
using the Show All command (described below), or by selecting that window. |
| Hide All | Command-D | Make all windows invisible. |
| Show All | Command-K | Make all windows visible. |
| Last Window | Command-L | Make the previously active window the current active window. |
| Rotate Windows | Command-R | Make the current rear window (furthest from the front on the desktop)
the front active window, and make the active window the second window. |
| Save Scrolled Lines/Don't Save Scrolled Lines | | If "Save Scrolled Lines" is selected for a given window, the
lines scrolled off the top of the window will be saved and the scroll bar
will be activated. The window will stay in this state until "Don't
Save Scrolled Lines" is selected. These two commands share one line
in the Window menu; when "Save Scrolled" is enabled, the menu
save "Don't Save", and vice versa. |
| Remove Scrolled Lines | | If "Save Scrolled" is enabled, this will throw away any saved
lines. |
| Save Window Environment | | Save a description of the size and locations of the current CodeBuilder
windows environment to a named file. Font types and sizes are also saved.
This file is suitable to become the CodeBuilder window environment startup
file. |
| Send Window Size | Command-S | Provide the string stty rows n columns m as input to the current active window, where "n" is the number of rows that will fit in that window using the current font type and size, and "m" is the number of columns. |
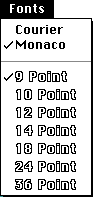
Font sizes can be changed to the next larger/smaller size by typing <command><up arrow> and <command>-<down arrow>.
NOTE: Variable width fonts in the system will not appear in the CodeBuilder Fonts Menu.